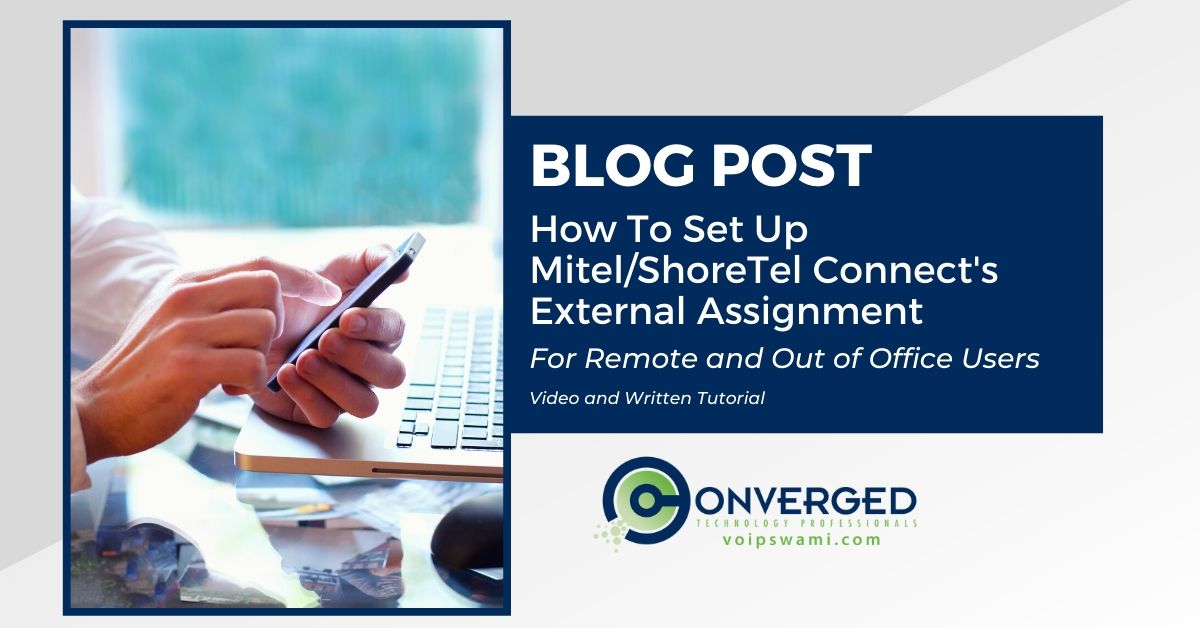Recent Updated News: As additional details of the Mitel RingCentral acquisition emerge from our partners, we will continue to update our news feed here. Or if you need immediate support, please reach out to one of our cloud procurement specialists.
Inside Mitel MiVoice Connect (previously known as ShoreTel Connect) and MiCloud Connect (the cloud-based platform) there is a functionality called External Assignment that enables an end-user to configure their phone settings to actually use a cell, mobile, or another phone number to take and receive calls just like they were in the office.
Keep in mind, using External Assignment requires a VPN or Edge Gateway to use the Connect Client remotely for premise systems unless of course, they are using Mitel's MiCloud Connect hosted cloud platform.
The user can configure this setting themselves following these instructions. You can watch the video below or read through the transcript:
Video Training Tutorial on How to Set Up Mitel's External Assignment Functionality
Make sure to subscribe to our new YouTube channel so you never miss a video!
What Is External Assignment
This feature is accessible through your Mitel/ShoreTel Connect application that is installed on your computer. The purpose of External Assignment is to allow you to use another device or house phone or any other device that to take the place of your desk phone.
This is a perfect option for Remote workers.
How External Assignment is Different
While other features of the Connect system allow you to receive calls to your cell phone, this particular feature will allow you to not only receive calls but make outbound calls with the Connect client working alongside it.

How to Set Up and Configure Mitel Connect External Assignment
Let’s go ahead and get started on how to get that set up.
1. Go to your Connect client on your Desktop
2. Click on the Account name (ours is Demo)
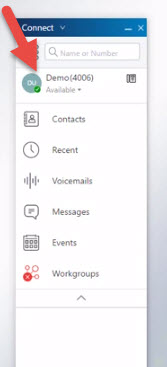
Notice the first area is called Primary Assignment. This is how the phone calls normally range into you. For the most part it probably rings to your Desk phone. However, you can change by clicking External Assignment.
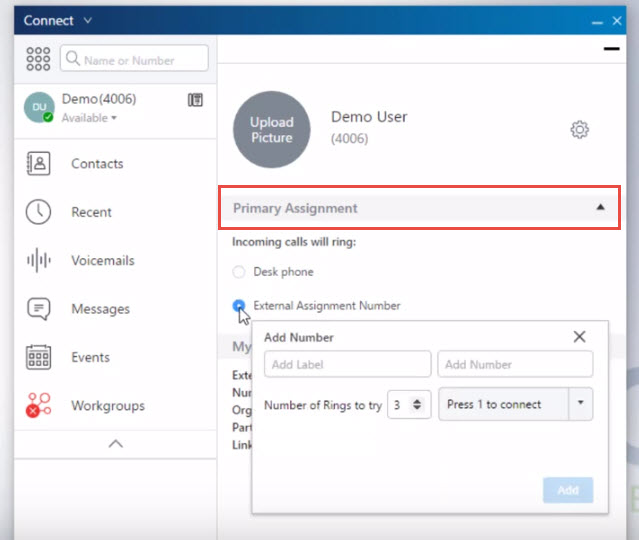
3. Click External Assignment
A box will appear, notice it will Ask for a Label name and then a Number.
4. Enter a descriptive name and the phone number of the device you want to use (ie cell or home number)
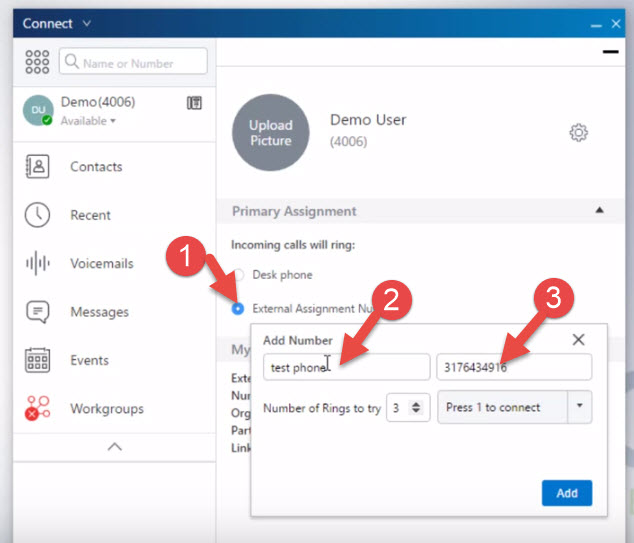
5. Now you want to enter in the configuration for how you want to receive each call.
6. First, enter in the number of rings you want to set it for. This means how many times you want your phone to ring before it goes to the next option (usually voicemail) if you do not answer the call.
You have two options for how calls are handled. Let's go over them and how they handle both inbound and outbound calls each.
Press 1 to Connect
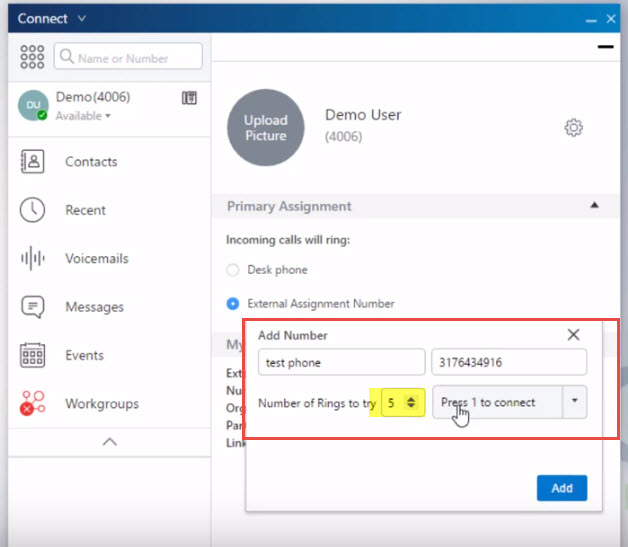
1. For inbound calls, the system will call your number (cell, home number etc) and when you answer the call, the Mitel system will tell you that a call is coming in and gives you the caller ID of that inbound call.
You then decide if you want to take the call or not. Press 1 to take the call, or ignore if you don't.
2. For outbound calls, this means that when you dial an outbound number, the Mitel system will first call your designated external number, and then let you know you’re being connected to make the outbound phone call.
**TIP: When using Press 1 to connect option, set the # of rings to be higher because while you are answering the call through the system the caller is actually still hearing the phone ring while you are listening to the Mitel system message.
However, by the time you are listening to the Mitel system message about pressing 1 to connect, three rings have already passed and the system will have either hung up the call or moved onto whatever next steps you have configured (ie go to voicemail).
So set this number to at least 5 as shown in the image above.
Automatically Connect
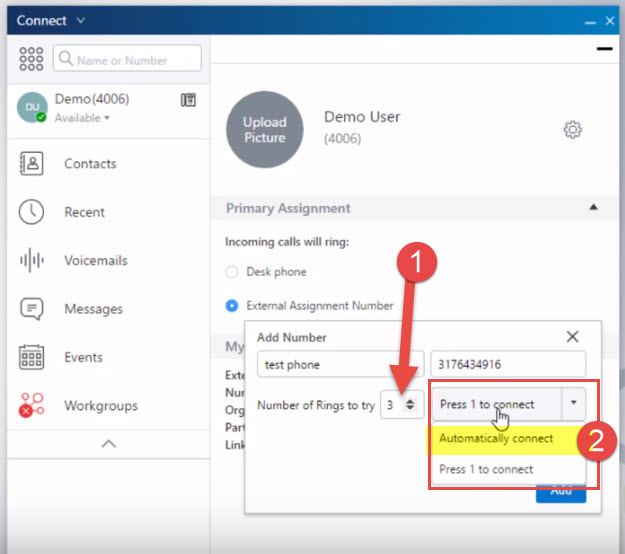
1. For inbound calls with this setting, a call will come in and when you answer it will automatically connect you to the caller. The same applies for Outbound calls where you make an outbound call and it automatically connects.
2. When finished click the Add button.

How to Make an Outbound Call Using Mitel External Assignment
1. Enter the Number you want to dial in the Number field and click the Call button to the right
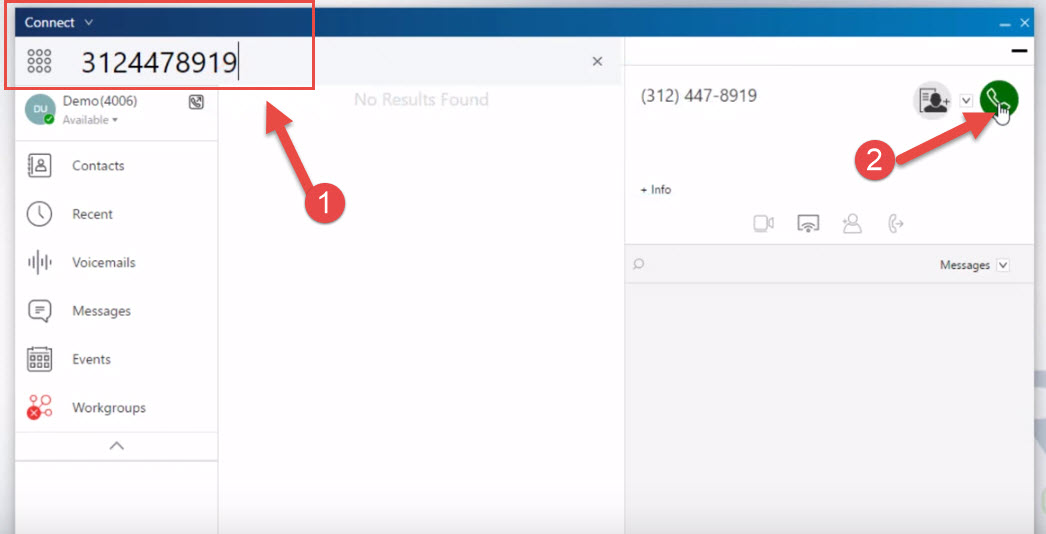
2. There will be a slight delay and then the system will dial your Cell number (or other number you entered in Extension Assignment per the instructions above
3. You will hear your cell number ring. Pick up the call and now Mitel will call the outbound number you are trying to call
4. You can now treat the call like a normal call. Your work number will be displayed, not your personal device.
A Few Notes:
- Once connected whether for inbound or outbound, the status of the call will show as usual in the Active call section of your Connect app.
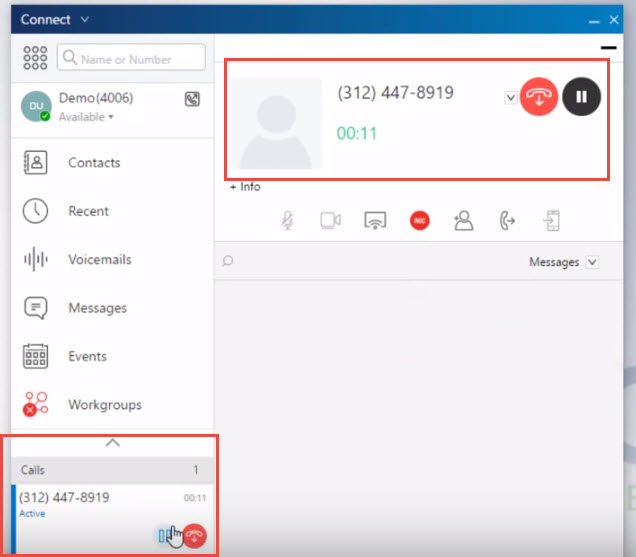
- The same functionality will apply such as Hold, Transfer, Hang Up
- Despite the fact you’re using your personal phone, your caller will only see your business caller ID and number. They will not know you are actually using a different phone number such as your cell or home phone.
We hope you enjoyed this article and that it was of benefit to you!
Converged Technology Professionals is a Mitel Platinum Partner. If you are looking for a Mitel partner to help support your Mitel MiVoice Connect system, contact us today and we'll be happy to discuss partner options with you.